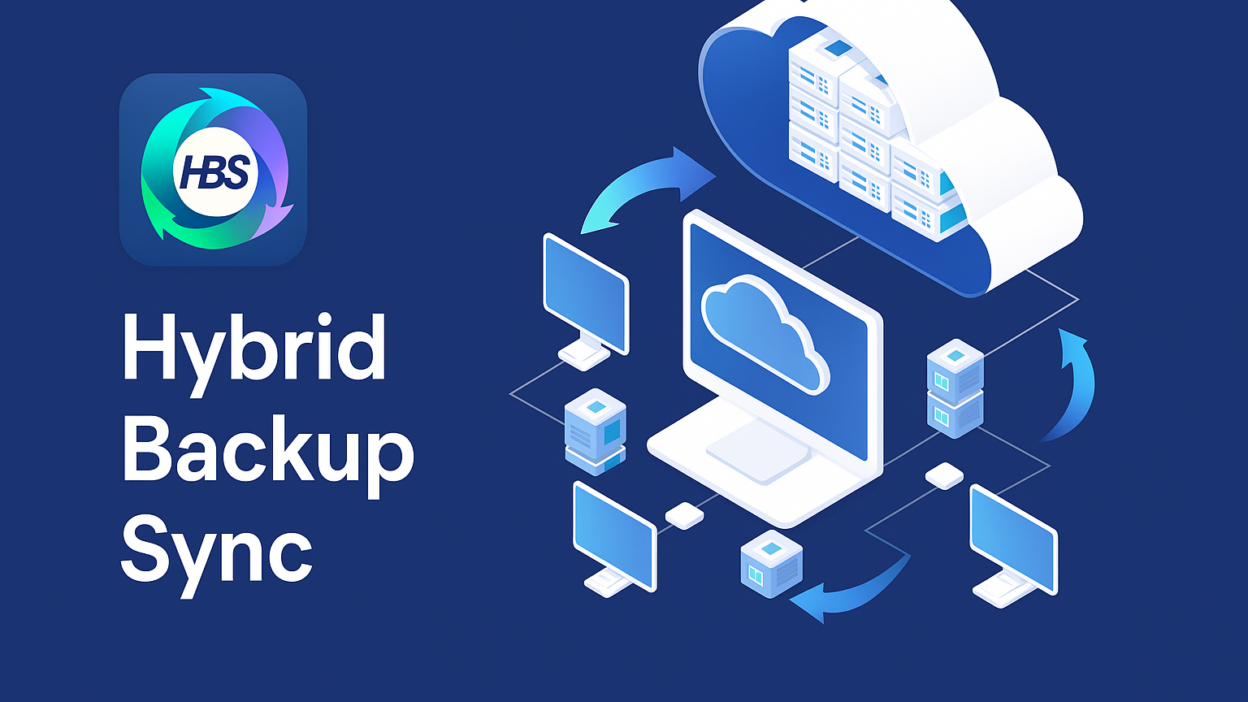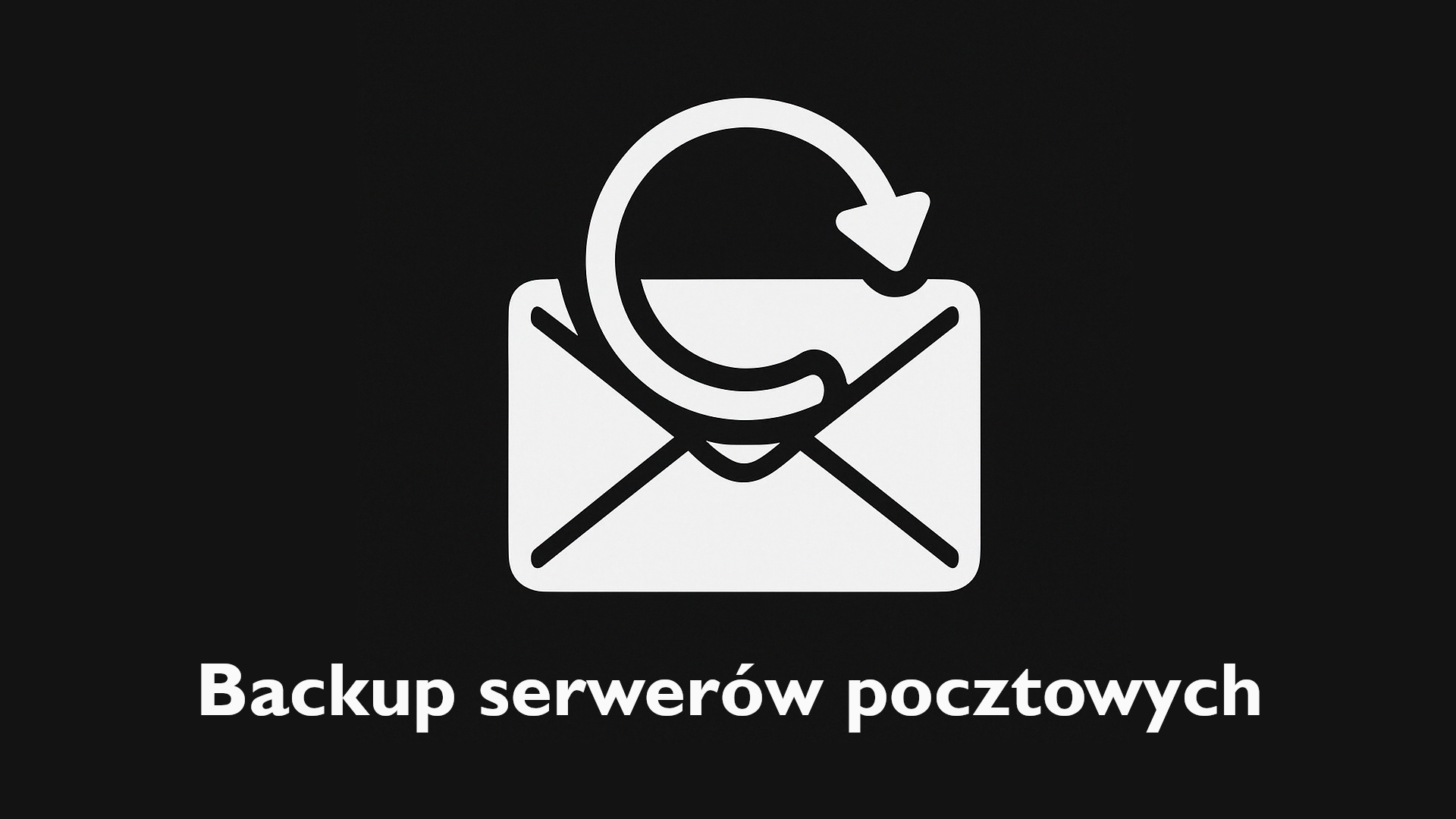Czym jest Hybrid Backup Sync 3?
Hybrid Backup Sync 3 to aplikacja przeznaczona do tworzenia kopii zapasowych danych użytkownika. Pozwala ona na synchronizację i odzyskiwanie danych, umożliwiając użytkownikom łatwe zabezpieczenie swoich danych poprzez przechowywanie kopii w lokalnych lub zdalnych repozytoriach, a także w chmurze. Aplikację można pobrać bezpośrednio na serwer z App Center. Możemy również to zrobić z oficjalnej strony QNAP.
Kopia zapasowa a synchronizacja: Jaka jest różnica?
W aplikacji można tworzyć zarówno kopie zapasowe, jak i synchronizować pliki. Różnica między tymi dwiema funkcjami jest znacząca. Podczas tworzenia kopii zapasowej, jeśli usuniesz dane z katalogu, którego kopia zapasowa została utworzona, dane pozostaną w kopii zapasowej i można je odzyskać. Jednak w przypadku synchronizacji, jeśli usuniesz dane na jednym urządzeniu, zostaną one również usunięte na drugim urządzeniu, uniemożliwiając ich odzyskanie. Dostępne są różne metody synchronizacji, które zostaną omówione później.
Jakie rodzaje kopii zapasowych oferuje aplikacja?
Do chmury – wszystkie kopie zapasowe są wysyłane do repozytorium znajdującego się w chmurze. Najpopularniejsze opcje to Azure, Backblaze, Dropbox, Dysk Google i OneDrive. Choć aplikacja jest darmowa, należy pamiętać, że korzystanie z większej przestrzeni często wiąże się z kosztami. Darmowe plany subskrypcji oferują zazwyczaj tylko kilka GB przestrzeni. Obsługiwane usługi w chmurze można zobaczyć na poniższym zrzucie ekranu.
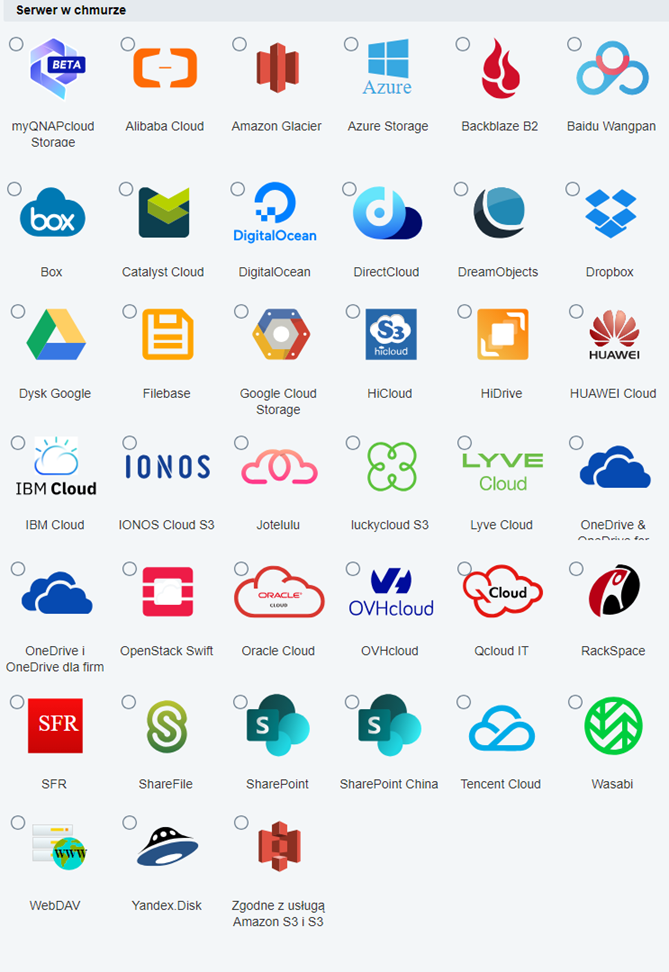
Do lokalnego serwera NAS – kopie zapasowe są wysyłane do lokalnego serwera NAS, po prostu kopiując pliki z jednego katalogu do drugiego. Chroni to przed przypadkowym usunięciem danych z głównego katalogu, ale nie chroni przed awarią sprzętu. Jeśli dysk ulegnie awarii, dane zostaną utracone.
Do zdalnego serwera NAS – pliki są wysyłane do zdalnego serwera QNAP, zapewniając odpowiednią ochronę przed awarią sprzętu. Wyobraźmy sobie awarię dysku lub urządzenia; przy poprzednim kopiowaniu na serwer lokalny dane zostałyby utracone. Jednak wysyłanie kopii na inny serwer zmniejsza ryzyko jednoczesnej awarii.
Rodzaje synchronizacji
Synchronizacja jednokierunkowa – jak sama nazwa wskazuje, dane są synchronizowane tylko w jednym kierunku. Dane mogą być przesyłane z lokalnego serwera NAS do chmury, zdalnego serwera QNAP lub zdalnego serwera innego producenta.
Zadanie synchronizacji dwukierunkowej – pliki są synchronizowane na obu urządzeniach i mogą być przesyłane tylko do chmury i zdalnego serwera QNAP. Tej opcji nie można skonfigurować dla zewnętrznego serwera innego producenta.
Zadanie aktywnej synchronizacji – zadanie obejmujące synchronizację danych z chmury, zdalnego serwera QNAP i serwera innego producenta na serwerze QNAP NAS.
Z jakich protokołów używa HBS3?
RTRR (Real Time Remote Replication) – ten protokół umożliwia komunikację tylko między urządzeniami QNAP i można go włączyć bezpośrednio w aplikacji Hybrid Backup Sync 3.
RSYNC (Remote Synchronization) – ten protokół synchronizuje pliki przez sieć, umożliwiając synchronizację danych między serwerami różnych producentów, o ile system obsługuje ten protokół.
Time Machine – ta funkcja umożliwia tworzenie kopii zapasowych komputera z systemem Mac OS.
Aplikacja zainstalowana, co dalej?
Pierwszym krokiem jest włączenie odpowiedniego protokołu w celu poprawnego przesyłania danych pomiędzy urządzeniami. Przejdź do zakładki Usługi, a następnie aktywuj RTRR, RSYNC lub Time Machine. Kliknij przełącznik, aby włączyć protokół na urządzeniu i skonfiguruj hasło dostępu (najlepiej złożone, aby zwiększyć bezpieczeństwo). Inną opcją komunikacji RTRR jest użycie konta należącego do grupy Administratorzy. W przypadku połączenia za pośrednictwem zwykłego konta użytkownika komunikacja nie zostanie nawiązana.
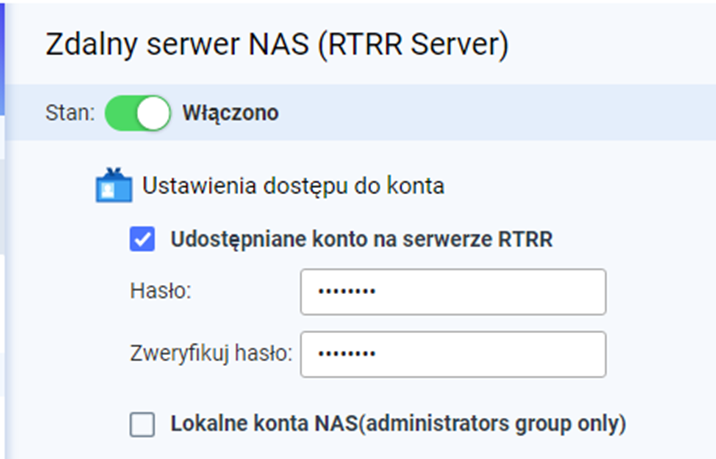
Następnym krokiem jest ustawienie odpowiedniego portu komunikacyjnego i kilku dodatkowych ustawień.
Domyślny port to 8899. Pamiętaj, że jeśli go zmienisz, musisz go również zmienić w zadaniu, aby utrzymać połączenie. Kontrola przeciążenia TCP BBR optymalizuje prędkość transmisji, zwiększając przepustowość i zmniejszając opóźnienia, ale jest dostępna tylko na urządzeniach o architekturze 64-bitowej. Integracja z QuWAN umożliwia zarządzanie i optymalizację ruchu sieciowego dla zadań korzystających z usługi.
Ustawienie limitu prędkości może zapobiec przeciążeniu sieci, zwłaszcza w godzinach pracy przedsiębiorstwa. Kolejnym istotnym ustawieniem jest dostęp do sieci, który powinien być poprawnie ustawiony. Domyślnie HBS3 zezwala na wszystkie połączenia, co oznacza, że każdy posiadający hasło może połączyć się z urządzeniem za pomocą protokołu RTRR. Po zapisaniu ustawień można tworzyć kopie zapasowe przy użyciu protokołu RTRR.
W przypadku konfiguracji RSYNC konfiguracja jest podobna do pierwszego protokołu, ale dodatkowo ustawia się nazwę użytkownika do logowania. Można zalogować się przy użyciu zwykłego konta na serwerze QNAP. RSYNC nie ma kontroli przeciążenia, ograniczeń połączeń z określonych adresów IP i limitów przesyłania.
Po skonfigurowaniu odpowiedniego protokołu nadszedł czas na dodanie repozytoriów. Przejdź do zakładki Przestrzeń dyskowa.
Widzimy dane pamięci masowej, w tym model serwera QNAP, adresu IP, całkowitej ilości miejsca i wykorzystania. Z tego poziomu nie można ustawić alertu progowego; należy to zrobić z poziomu panelu sterowania. Aby dodać nową pamięć masową, kliknij Utwórz i wybierz odpowiedni typ.
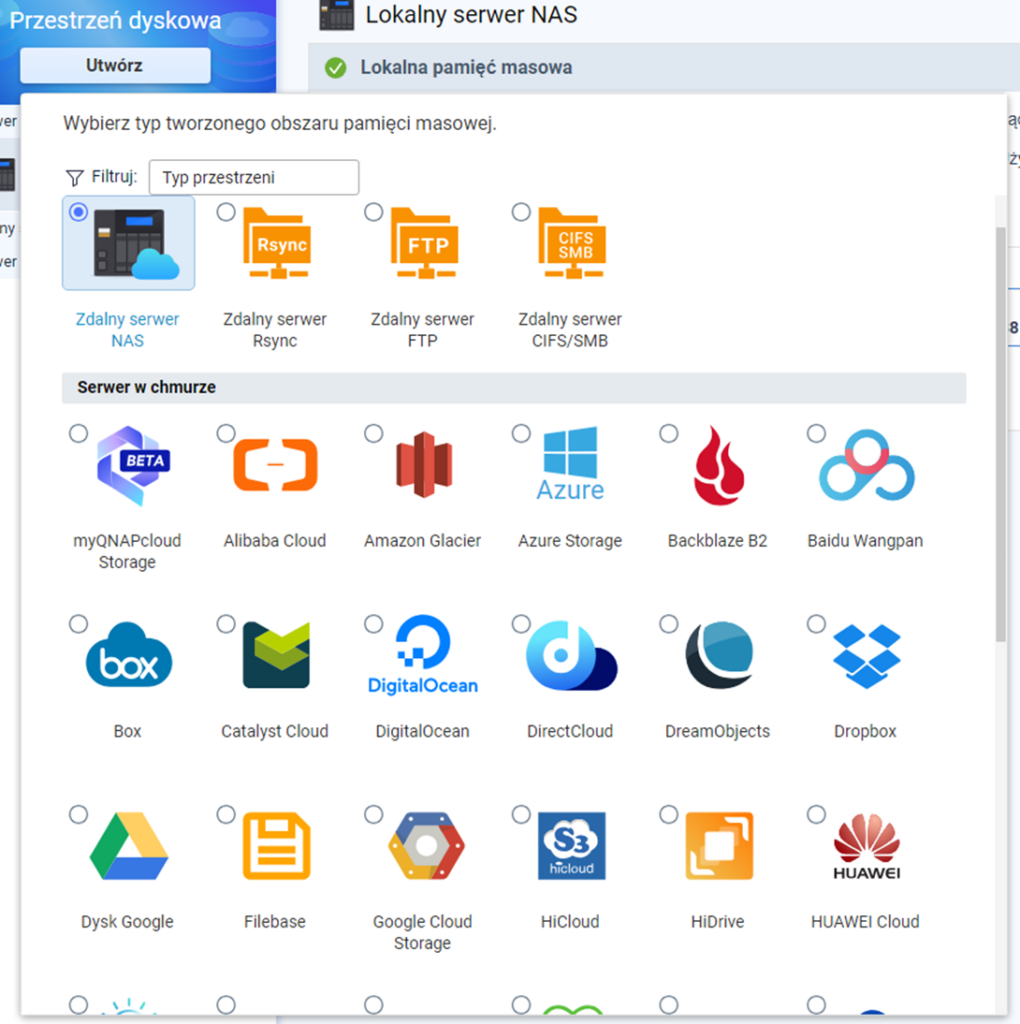
Skoncentruj się na dodaniu drugiego repozytorium na zdalnym serwerze QNAP. Upewnij się, że HBS3 jest zainstalowany i poprawnie skonfigurowany na obu urządzeniach do komunikacji. Wprowadź adres IP i odpowiednie poświadczenia do komunikacji. Można również skorzystać z opcji wyszukiwania dostępnych serwerów w sieci.
Po wprowadzeniu prawidłowych danych uwierzytelniających, kliknij przycisk Detect Server i Test Connection, aby zapewnić prawidłowe połączenie między urządzeniami.
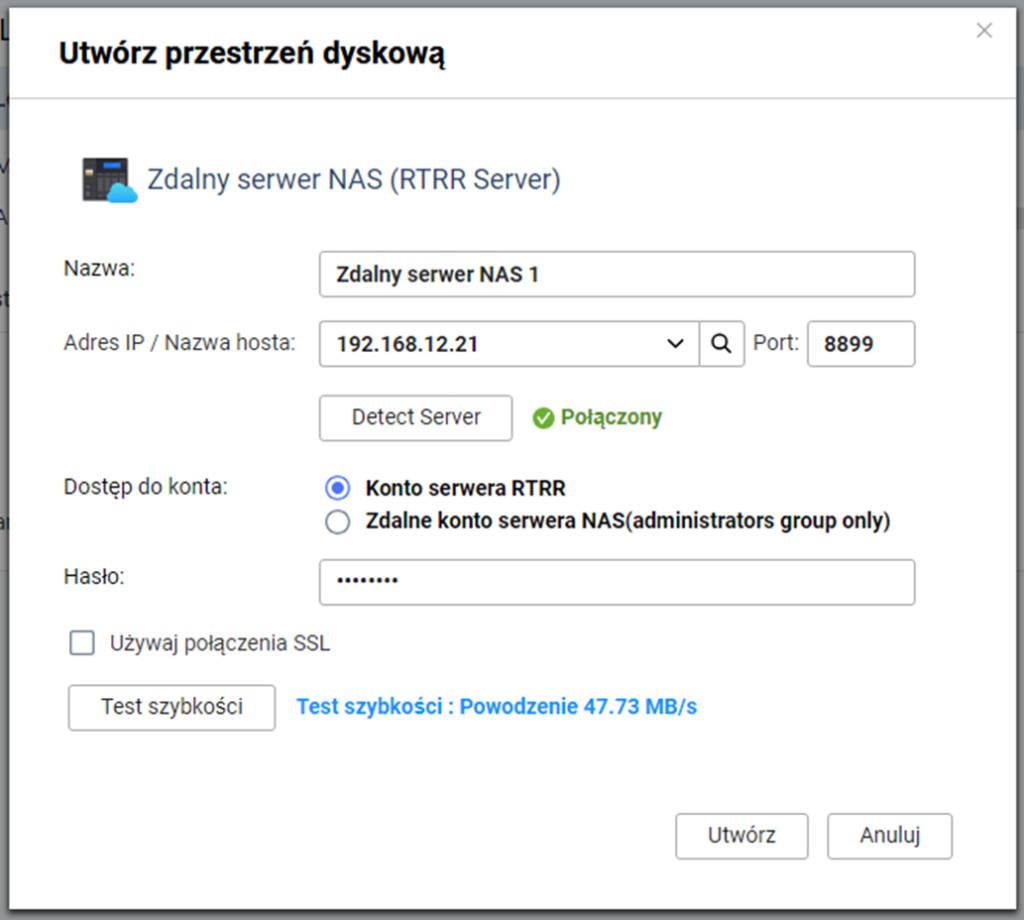
Po dodaniu magazynu wyświetl szczegóły.
Co zrobić, jeśli drugie urządzenie nie ma włączonego protokołu RTRR?
Jeśli protokół RTRR nie jest włączony na drugim urządzeniu, HBS3 wykryje to i umożliwi włączenie protokołu z poziomu aplikacji. Pojawi się komunikat o wyłączonej usłudze RTRR.
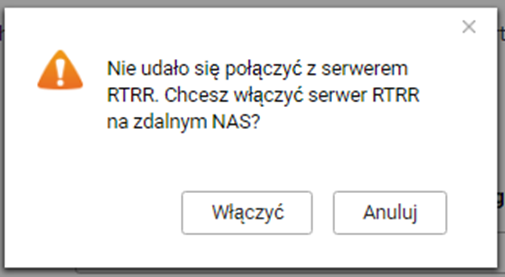
Kliknij Włącz, przejdź do konfiguracji i zaloguj się jako administrator, aby skonfigurować HBS3.
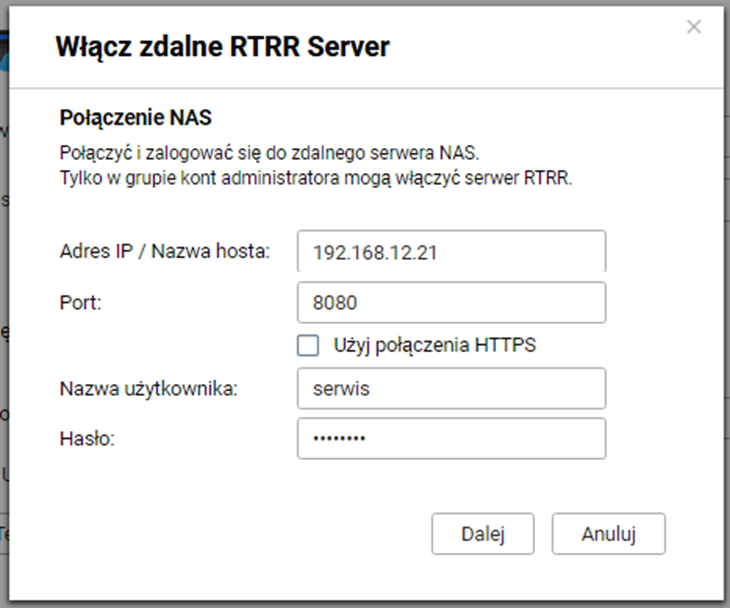
Ustaw hasło dla RTRR, ale z tego poziomu nie można ustawić innych opcji, takich jak ograniczenie przepustowości lub dozwolone połączenia z określonych adresów IP. Można je skonfigurować tylko na drugim urządzeniu QNAP NAS.
Protokół został włączony zdalnie.
Dodawanie chmury myQNAPcloud
Dodanie pamięci masowej w chmurze QNAP jest proste i zajmuje około 3 minut. Po wybraniu myQNAPcloud pojawi się okno, w którym należy zalogować się do konta QNAP.
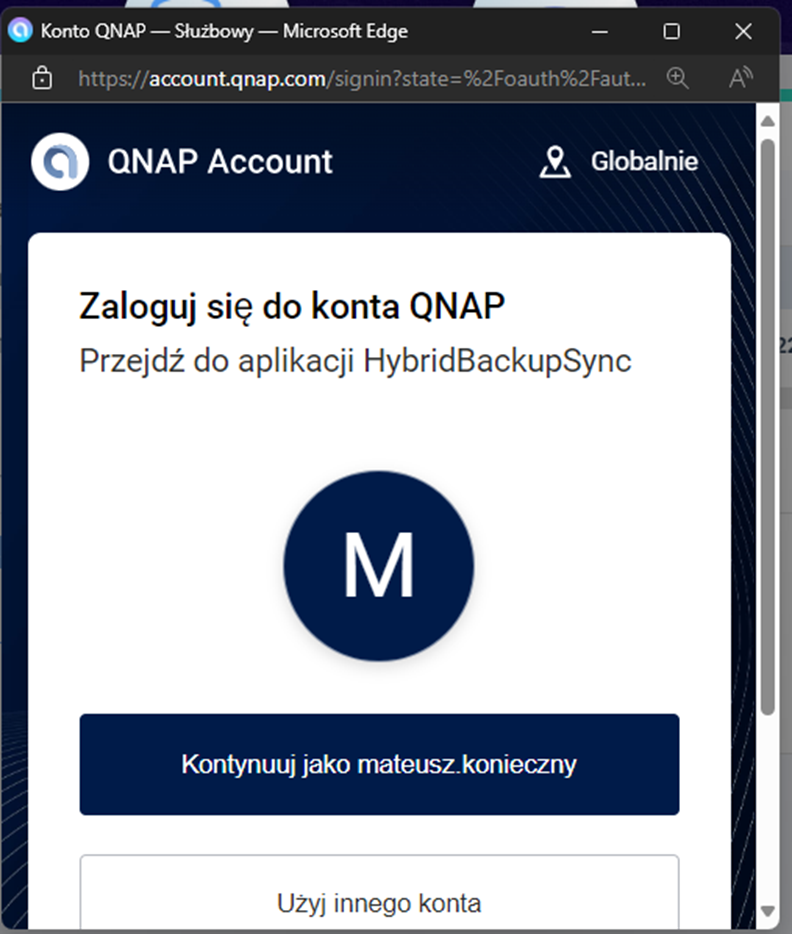
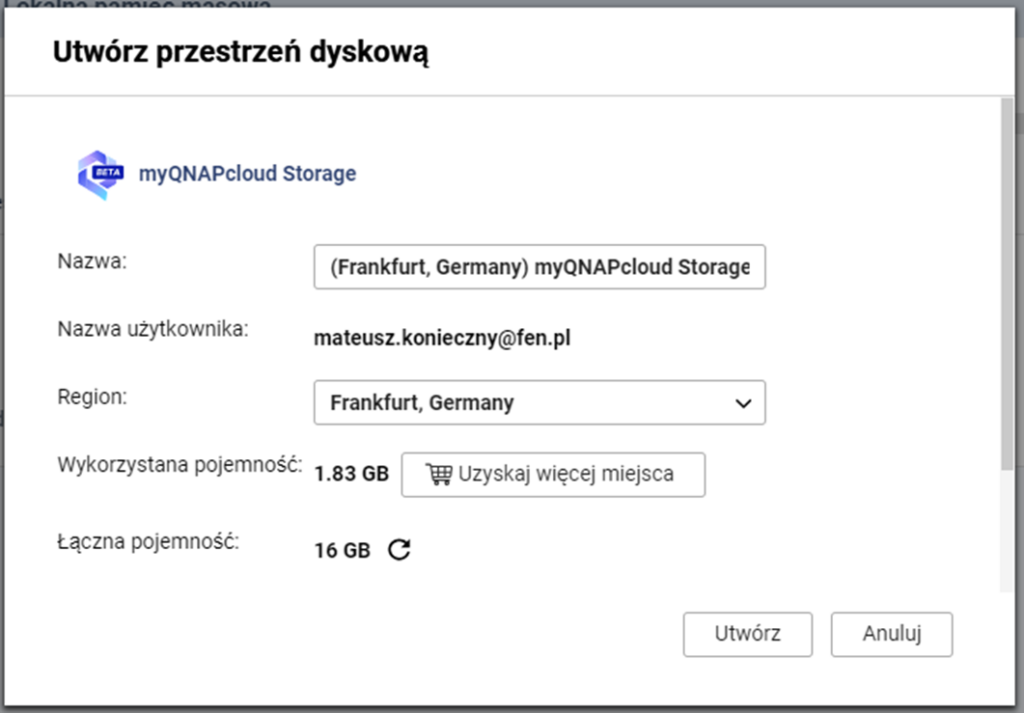
Chmura została pomyślnie dodana do HBS3, umożliwiając tworzenie kopii zapasowych.
Tworzenie kopii zapasowej
Aby utworzyć kopię zapasową danych, przejdź do zakładki „Kopia zapasowa i przywracanie”, a następnie kliknij „Utwórz kopię zapasową teraz”. Pojawią się dwie opcje: „Nowe zadanie kopii zapasowej” i »Przypisz do zadania kopii zapasowej«. Pierwsza opcja tworzy nowe zadanie, podczas gdy druga ponownie wiąże zadanie, które zostało usunięte, ale którego dane nadal znajdują się w repozytorium.
Najpierw wybierz wszystkie katalogi, których kopię zapasową chcesz utworzyć.
Drugim krokiem jest wybranie lokalizacji docelowej, którą jest Zdalny serwer NAS.
W naszym przypadku wybieramy Zdalny serwer NAS i pojawia się lista, na której wybieramy nasz zdalny serwer dodany do HBS3.
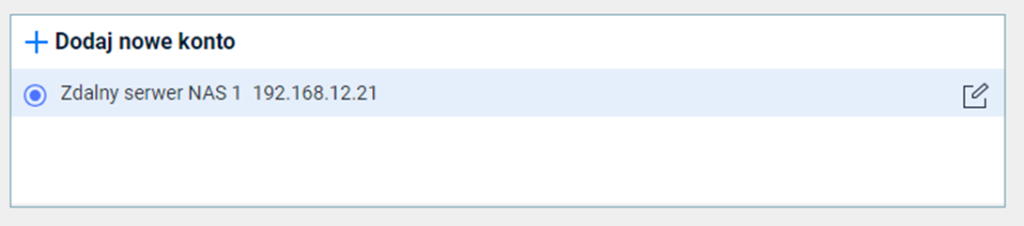
Następnym krokiem jest wybranie folderów docelowych, w których będzie przechowywana kopia zapasowa.
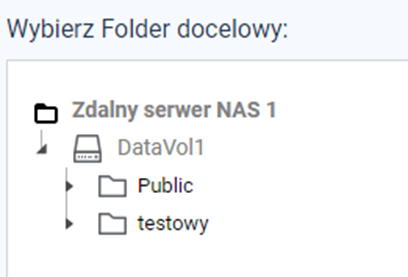
Następnie ustaw harmonogram zadania, mając do wyboru cztery opcje:
Harmonogram – zadanie działa zgodnie z ustawionym harmonogramem, dostępnym jako kopia jednorazowa, okresowa, dzienna, tygodniowa lub miesięczna. Można ustawić do 30 planów.
Uruchom po zadaniu – kopia zapasowa jest wykonywana po zakończeniu innego zadania. W ten sposób nie trzeba obliczać czasu trwania poprzedniej kopii zapasowej i można skonfigurować jedną kopię zapasową po drugiej.
Bez harmonogramu – kopia zapasowa jest uruchamiana po kliknięciu przycisku kopii zapasowej w aplikacji.
Automatyczna kopia zapasowa – zadanie jest uruchamiane za każdym razem, gdy do serwera NAS podłączone jest zewnętrzne urządzenie pamięci masowej.
W drugiej zakładce można włączyć zarządzanie wersjami. Ważna uwaga – opcji nie można edytować po skonfigurowaniu i zapisaniu zadania. Opcje obejmują wersjonowanie przez X dostępnych wersji, X dni i inteligentne przechowywanie, gdzie można ustawić liczbę godzin/dni/tygodni/miesięcy/lat dla każdej wersji w określonych ramach czasowych.
Ostatnia zakładka służy do sprawdzania integralności danych.
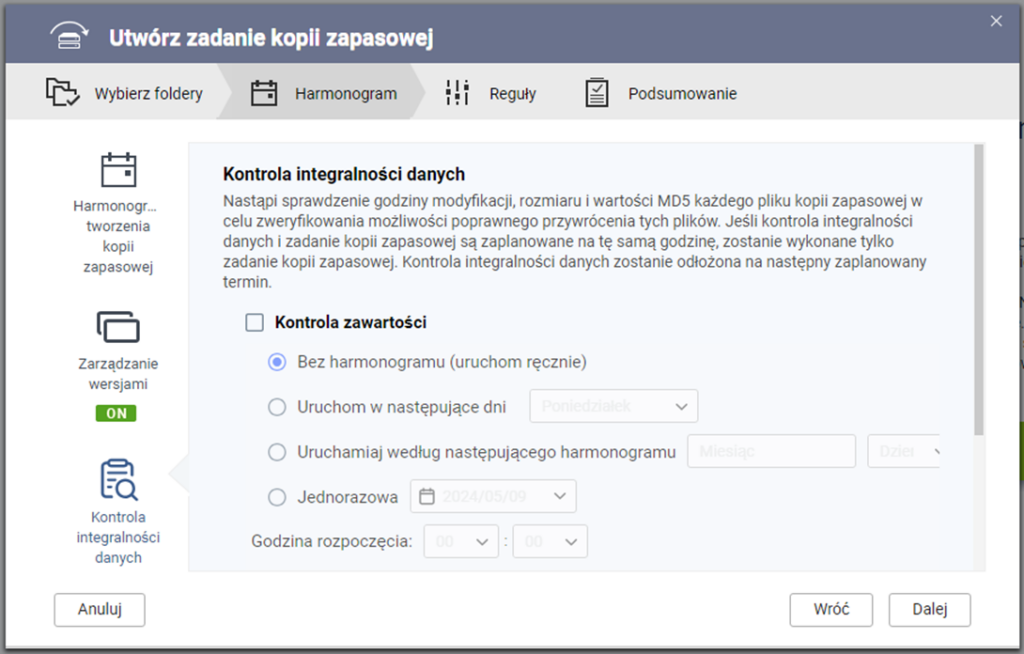
Po połączeniu funkcji, rozmiar, czas modyfikacji i wartość MD5 dla każdego pliku są weryfikowane w celu zapewnienia możliwości przywrócenia pliku. Sprawdzanie to nie może być wykonywane jednocześnie z tworzeniem kopii zapasowej, ponieważ nie zostanie ono wykonane. Proces ten wymaga znacznych zasobów, więc konieczna jest cierpliwość, w zależności od ilości danych i posiadanego sprzętu.
W następnym kroku należy ustawić filtry, takie jak ignorowanie dowiązań symbolicznych, pomijanie ukrytych plików i folderów oraz pomijanie plików tymczasowych generowanych przez system. Możesz także ustawić kryteria filtrowania, aby określić, które pliki mają zostać zarchiwizowane.
W ustawieniach zaawansowanych można włączyć QuDedup, która deduplikuje bloki danych, lecz opcja dostępna jest tylko na 64-bitowej architekturze x86 Intel, AMD.
W politykach można ustawić szyfrowanie po stronie klienta, limity prędkości (ustawione tylko dla konkretnego zadania, podczas gdy dla protokołu RTRR ustawiono je dla wszystkich zadań), kontrolę przeciążenia TCP BBR (również dla konkretnego zadania) oraz integrację QuWAN dla konkretnego zadania. Opcje zaawansowane obejmują usuwanie dodatkowych plików z folderu docelowego, tj. usuwanie danych docelowych, które nie istnieją w folderze źródłowym. Inne opcje obejmują wykrywanie pustych plików, sprawdzanie zawartości plików i kompresję podczas transmisji.
W kolejnej zakładce można ustawić maksymalny rozmiar dziennika, przy czym domyślną wartością jest 10 MB, a największy możliwy dziennik można ustawić na 1024 MB. Dodatkowe opcje obejmują ustawienie powiadomień dla zadania.
Ostatnią zakładką są ustawienia sieciowe, a domyślną opcją jest Automatyczny wybór, gdzie aplikacja wybiera najbardziej optymalny interfejs do działania. Dostępne są również dwie inne opcje:
Trasa domyślna – w przypadku ruchu bez określonej trasy system wybiera interfejs na podstawie systemowej reguły przekazywania pakietów.
Ręczny – umożliwia wybranie określonego interfejsu dla aplikacji HBS3.
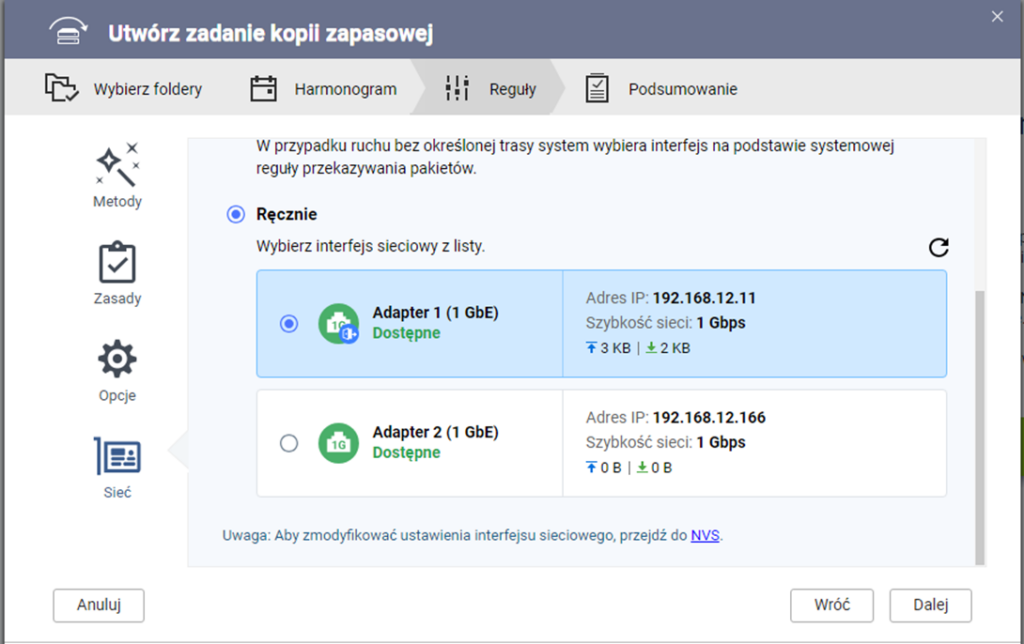
Kopia zapasowa poprawnie skonfigurowana, teraz czas na przywrócenie plików
Utwórz nowe zadanie przywracania.
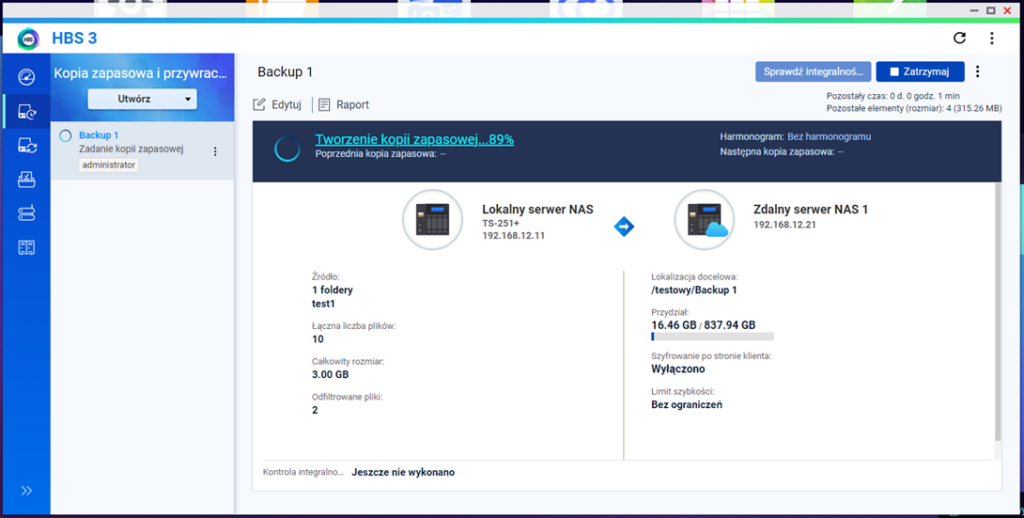
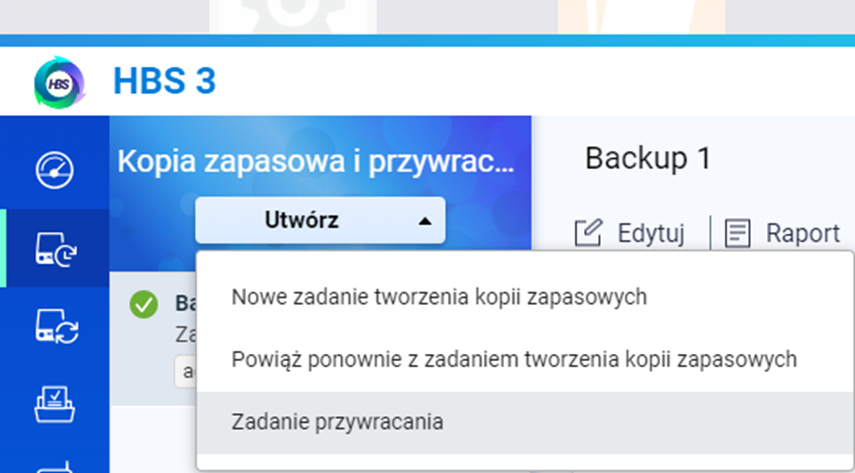
Wybierz źródłową przestrzeń dyskową, którą w naszym przypadku jest zdalny serwer NAS.
Jako źródło dostępne są dwie opcje:
Zadanie kopii zapasowej – Wybierz z listy określone zadanie tworzenia kopii zapasowej.
Lokalizacja docelowa – wskazuje katalog, w którym znajduje się kopia zapasowa.
Z drugiej listy wybierz miejsce, w którym chcesz przywrócić kopię zapasową.
Pierwotna lokalizacja – Wyślij dane do katalogu, z którego zostały pobrane.
Wybierz lokalizację – wskaż inny katalog, do którego ma zostać wysłana kopia zapasowa.
Na koniec ustaw reguły rozwiązywania konfliktów.
W następnym kroku należy ustawić harmonogram. Opcje zostały omówione wcześniej, więc zostaną pominięte.
Następnym krokiem jest ustawienie reguł i opcji podobnych do tych podczas tworzenia zadania kopii zapasowej, z dodatkowymi opcjami replikacji listy ACL i atrybutów oraz obsługi reguł błędów.
Podsumowanie kończy konfigurację zadania. Teraz wystarczy poczekać na przywrócenie danych.
Synchronizacja danych
W każdym typie synchronizacji opcje są praktycznie takie same, dlatego zostanie ona omówiona na przykładzie synchronizacji dwukierunkowej. Aby utworzyć zadanie, należy przejść do zakładki Synchronizacja, a następnie kliknąć Synchronizuj teraz i wybrać typ.
Najpierw wybierz przestrzeń docelową do synchronizacji, którą w naszym przypadku jest zdalny serwer NAS. Użyj tego samego serwera, na którym wcześniej utworzono zadanie tworzenia kopii zapasowej.
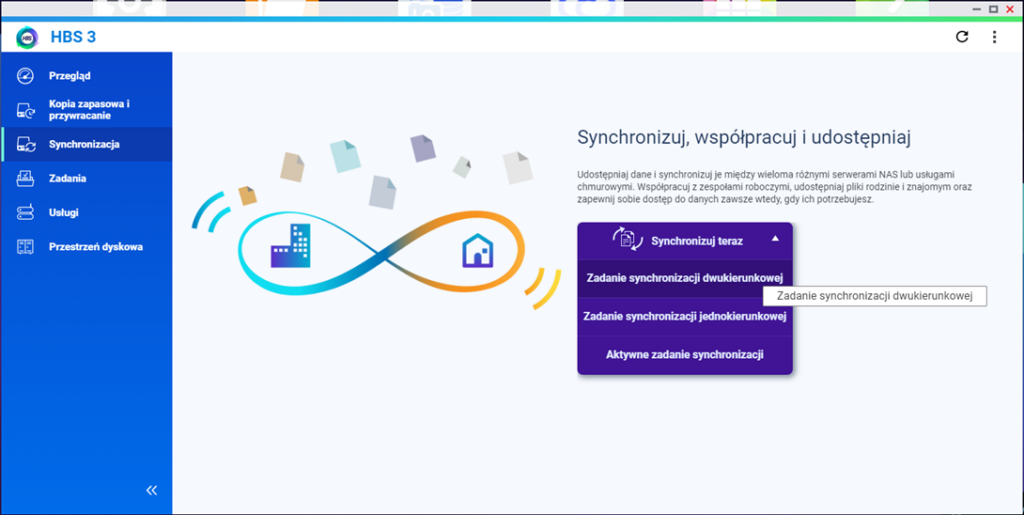
W następnym kroku wybierz sparowane katalogi do synchronizacji i ustaw reguły rozwiązywania konfliktów, określając akcję, gdy identyczne pliki zostaną przesłane do tego samego katalogu.
Następnym krokiem jest ustawienie harmonogramu. Synchronizację można ustawić nawet co 5 minut, ale należy wziąć pod uwagę czas poprawnej poprzedniej synchronizacji, aby uniknąć nakładania się zadań.
Kolejnym krokiem jest ustawienie reguł, które są w 95% takie same jak w zadaniu tworzenia kopii zapasowej, więc jest pomijany. Ostatnim krokiem jest podsumowanie i utworzenie zadania synchronizacji między dwoma urządzeniami.
Kroki końcowe
Przegląd – ta karta pokazuje statusy zadań, miejsce na dysku i dzienniki alertów. Wyświetlanie wszystkich zadań uruchomionych na serwerze lokalnym i tych utworzonych na serwerze zdalnym. Monitorowanie liczby zadań aktualnie uruchomionych, zatrzymanych, napotkanych błędów, z ostrzeżeniami i tych, które nie zostały uruchomione.
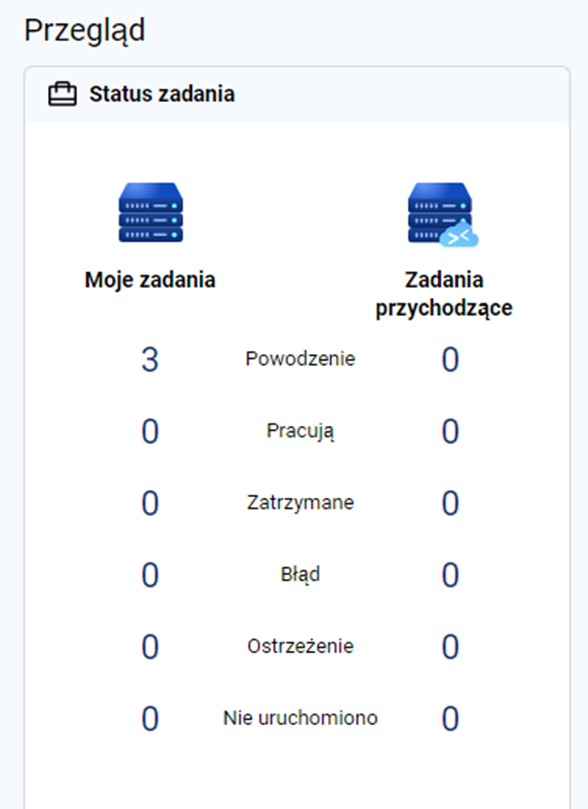
Repozytoria – Wyświetla stan repozytorium dla swoich magazynów. Jeśli repozytorium zostanie odłączone z jakiegokolwiek powodu, pojawi się alert.
Dziennik alertów – w idealnym przypadku nie powinny pojawiać się tutaj żadne błędy 🙂
Na tym kończy się konfiguracja i synchronizacja danych za pomocą Hybrid Backup Sync 3 firmy QNAP.
Jeśli masz jakieś pytania – napisz do mnie!